Mac Show Download Folder In Dock
Right-click on the Downloads Folder in the dock to bring up the options menu. Once the options menu appears, hover your mouse over Options and then click on Remove From Dock Option in the contextual menu that appears (See image below). The Downloads Folder will be immediately removed from the Dock and placed in the Home Directory of your user account on Mac. The Dock on the Mac desktop is a convenient place to access apps and features (like Siri, Launchpad, and the Trash) that you’re likely to use every day. The Dock can show up to three recently used apps that aren’t already in the Dock and a folder for items you download from the internet. Hover over it for a quick preview of the most recent downloads or single-click the dock download icon for access to all your downloaded files that have yet to be placed in another folder. Drag the Downloads folder to the right side of the vertical bar in the Dock; The folder icons in the Finder sidebar and Dock are only pointers to the original. Kind of like Aliases, if you will. Generally OS X will prevent you from deleting the actual folder Downloads along with any of the other top level folders under your user account. Adding several files or a folder: El Capitan uses a feature called Stacks, which I discuss in “Keeping track with Stacks,” to handle multiple files or add an entire folder to the Dock. Adding websites: You can drag any URL from Safari directly into the area at the right of the Dock.
- Add Folder To Dock
- Show Library Folder Mac
- Mac Show Download Folder In Dock App
- Show In Folder Downloads
- Open My Downloads Folder Mac
Add Folder To Dock
In terms of importance, the Dock — the quick-access strip for applications and documents that appears on your iMac’s Desktop — ranks right up there with the command center of a modern nuclear submarine. As such, it had better be easy to customize, and naturally, OS X doesn’t let you down.
Adding applications and extras to the Dock

Why be satisfied with just the icons that Apple places on the Dock? You can add your own applications, files, and folders to the Dock as well.
- Adding applications: You can add any application to your Dock by dragging its icon into the area to the left side of the Dock. You’ll know when you’re in the proper territory because the existing Dock icons obligingly move aside to make a space for it.
Attempting to place an application directly on the right side of the Dock sends it to the Trash, so beware. Note, however, that you can drop an application icon inside a Stack or a folder that already exists at the right side of the Dock.
- Adding individual files and volumes: You can add individual files and volume icons to the Dock by dragging the icon into the area to the right side of the Dock. (Attempting to place these to the left side of the Dock opens the application associated with the contents, which typically isn’t what you intended.) Again, the existing Dock icons move aside to create a space when you’re in the right area. To open the Dock item you’ve added in a Finder window, right-click the icon to display a Dock menu, where you can open documents, run applications, and have other assorted fun, depending on the item you choose.
- Adding several files or a folder: El Capitan uses a feature called Stacks, which I discuss in “Keeping track with Stacks,” to handle multiple files or add an entire folder to the Dock.
- Adding websites: You can drag any URL from Safari directly into the area at the right of the Dock. Clicking that icon automatically opens your browser and displays that page.
To remove an icon from the Dock, just click and drag it off the Dock. Note, however, that the original application, folder, or volume is not deleted — just the Dock icon itself is permanently excused. If you like, you can delete almost any of the default icons that OS X installs on the Dock; only the Finder and Trash icons must remain on the Dock.
Keeping track with Stacks
El Capitan offers Stacks, which are groups of items that you want to place on the Dock for convenience — perhaps the files needed for a project you’re working on, or your favorite game applications.
To create a Stack, just select a folder containing the items and drag the folder to the right side of the Dock. As always, the Dock opens a spot on the right side of the Dock to indicate you’re in the zone.
To display the items in a Stack, just click it:
- If the Stack holds relatively few items, they’re displayed in a really cool-looking arc that Apple calls a fan, and you can click the item you want to open or launch.
- If the Stack is stuffed full of many items, the Stack opens in a grid display, allowing you to scroll through the contents to find what you need.
El Capitan provides display and sorting options for a Stack. Right-click the Stack icon, and you can choose to sort the contents by name, date created or added, date modified, or file type. If you prefer a grid display (no matter how many items the Stack contains) you can choose Grid mode. Choose List to display the Stack’s contents in much the same way as List view mode in a Finder window. List view mode also allows you to view folders in a Stack as nested menu items. Choose Automatic to return to the default view mode.
Show Library Folder Mac
When set to Display as Stacks, the Stack icon is displayed using icon images from the contents of the folder; if security is an issue, however, choose Display as Folder from the right-click menu to display the Stack as a plain folder icon instead.
You can remove a Stack from the Dock by right-clicking the Stack icon and choosing Options from the menu that appears. Choose Remove from Dock from the submenu that appears. Alternatively, just drag that sucker right off the Dock.
You can also display the contents of a Stack in a Finder window. Right-click the Stack icon, and choose the Open item at the bottom of the pop-up menu.
If you add a folder full of items, the Stack is named after the folder; otherwise, El Capitan does the best job it can in figuring out what to name the Stack.
Mac Show Download Folder In Dock App
Apple provides a Stack already set up for you: The Downloads folder, situated next to the Trash, is the default location for any new files that you download using Safari or receive in your email. El Capitan bounces the Download Stack icon to indicate that you’ve received a new item.
Resizing the Dock

You can change the size of the Dock from the Dock settings in System Preferences — but here’s a simpler way to resize the Dock, right from the Desktop.
Move your pointer over the vertical solid line that separates the left side of the Dock from the right side; the pointer turns into a funky vertical line with arrows pointing up and down. This is your cue to click and drag while moving up and down, which expands and shrinks the Dock, respectively.
Show In Folder Downloads
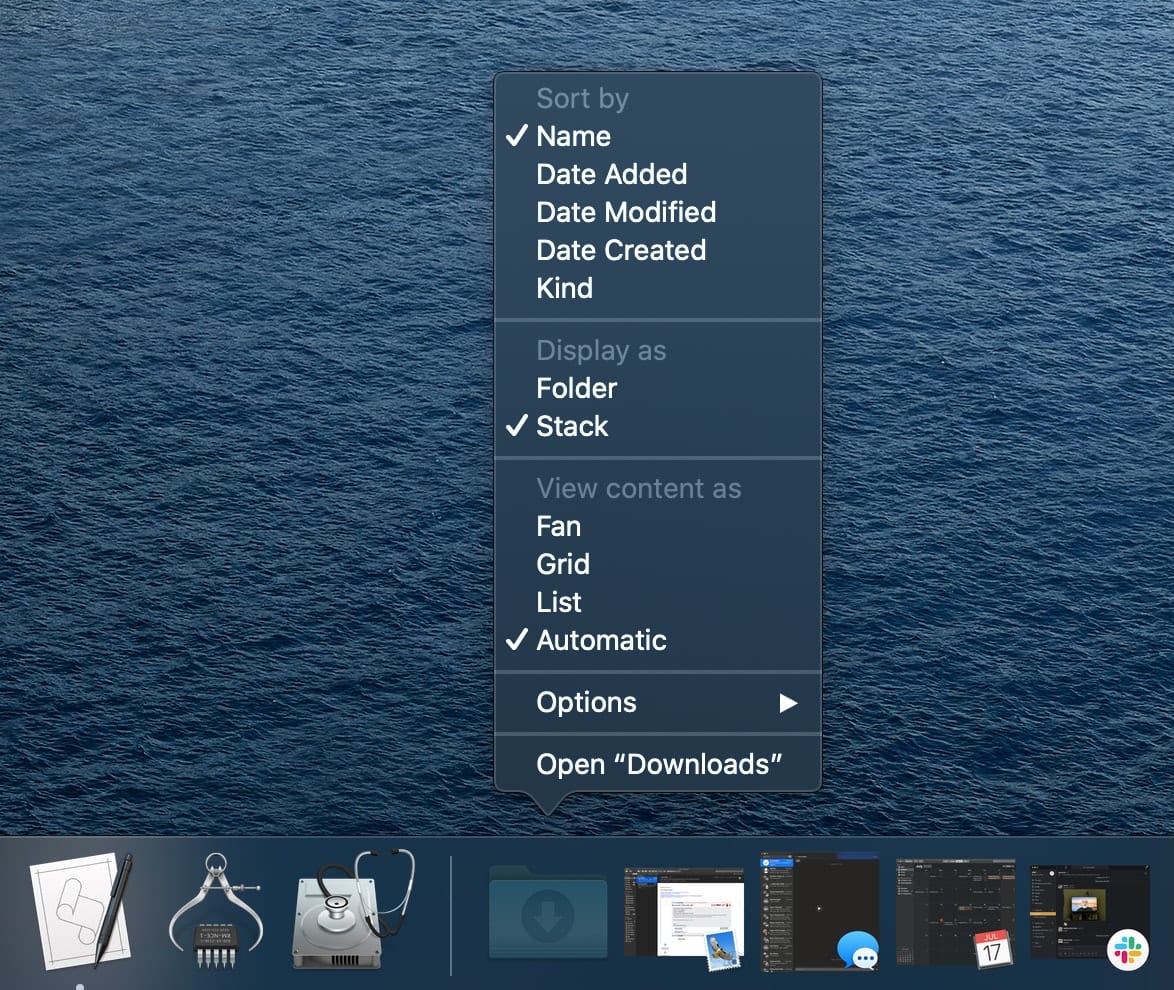
Open My Downloads Folder Mac
You can also right-click when the funky line pointer is visible to display a menu of Dock preferences. This allows you to change your Dock preferences without the hassle of opening System Preferences and displaying the Dock settings.