Dropbox Download Gratis Italiano Per Mac
- Dropbox Download Gratis Italiano Per Mac Download
- Dropbox Gratis Para Pc
- Dropbox Download Gratis Italiano Per Mac Free
- Dropbox Download Gratis Italiano Per Mac Os
Dropbox downloaden. De download van Dropbox moet automatisch binnen enkele seconden worden gestart. Klik zodra het downloaden is voltooid op Uitvoeren om de installatie van Dropbox te starten. DropBox is a social storage system that has a 2 GB capacity and allows you to store any file to share it with other users or as a back-up copy. The application integrates perfectly into Finder, and is. Dropbox lets anyone upload and transfer files to the cloud, and share them with anyone. Back up and sync docs, photos, videos, and other files to cloud storage and access them from any device, no matter where you are. And with advanced sharing features, it’s easy to share docs and send files—large or small—to family, friends, and co-workers. Features:. Automatically upload videos. If your work and personal accounts are connected, choose which Dropbox account you’d like to back up your folders to. Click Next or Set up (depending on your account), and follow the steps. Mac users: Click OK when prompted to give Dropbox permission to access your folders. Download dropbox windows, dropbox windows, dropbox windows download free. Dropbox Update can run when the Dropbox application is closed, but only to check for version updates. This periodic check is independent from the main Dropbox application. It helps Dropbox fix issues that might occur, even if the Dropbox application is unable to run. DOWNLOAD; USAGE. User interface; Connect with USB/Serial; Connect with WiFi; Load and send; Overrides; Jogging; Custom buttons; Raster image import. Import parameters; Picture Engraving. LaserGRBL is free and opensource, but it’s development require time and money. Do you like LaserGRBL? Support development with your donation!
Computer backup lets you back up certain key folders on your computer, such as “Desktop”, “Documents”, and “Downloads”, to Dropbox.
Dropbox Download Gratis Italiano Per Mac Download
After backup, those folders, and the files within them, are still accessible from the same place on your computer, while also backed up to Dropbox. Any changes or deletions you make to those folders from your computer, or in Dropbox, will be reflected in both places. You can access those folders, which are backed up under “My Mac [Your device name]” or “My PC [Your device name]”, from anywhere you use Dropbox, such as dropbox.com, the Dropbox mobile app, and the Dropbox desktop app on other computers.
Like any files stored in Dropbox, you can view version history on these files and restore previous versions.
How to set up computer backup
Before setting up computer backup, do the following:
- Close all open files and applications on your computer.
- Install the Dropbox desktop application, if you haven’t already.
- If you’ve paused syncing, resume it.
- Connect to internet.
- If any of the folders are already backed up to another cloud storage provider (like iCloud, OneDrive, or Google Backup and Sync), disable those backups. (If you’re not sure how, consult that company’s help center).
To set up computer backup:
- Click the Dropbox icon in your system tray (Windows) or menu bar (Mac).
- Click your profile picture or initials.
- Click Preferences.
- Click the Backups tab.
- Click Manage backup.
- Check the folders you’d like to back up.
- If your work and personal accounts are connected, choose which Dropbox account you’d like to back up your folders to.
- Click Next or Set up (depending on your account), and follow the steps.
- Mac users: Click OK when prompted to give Dropbox permission to access your folders.
If any files fail to back up, a shortcut will be created in Dropbox called “Files on my computer” that will take you to their location on your computer.
Troubleshoot computer backup
If you experience errors during setup

If you get an error while setting up computer backup, try the following troubleshooting steps before attempting setup again:
- Close any files or applications that use data in the folders you’d like to back up.
- Disable any other cloud-storage-provider folders (like iCloud, OneDrive, or Google Backup and Sync) from the folders you’d like to back up.
- Allow edit permissions on all files and folders you’d like to back up.
- Learn how to allow permission on Windows.
- Learn how to allow permissions on Mac.
- If you’re using a Mac, make sure you allow access to files and folders in your security and privacy settings.
- Note: You must have admin permissions on your computer to change permissions.
- If the Dropbox folder is in one of the folders you’d like to back up, move it back to its original, default location.
- If the Dropbox folder and the folders you’d like to back up aren’t on the same hard drive, move them to the same hard drive. For example, if your folders are on an external hard drive, and the Dropbox folder is on your computer’s hard drive, move them to the same hard drive.
If you don’t see your files after turning on computer backup
Any files that failed to backup to Dropbox will be in a folder called “Files on my computer” instead.
Mac users: If you don’t see your files in Finder after backup, force quit Finder and relaunch it.
Just purchased a 5D Mk4 and loaded the latest EOS Utility 3, my macbook is running the latest version of macOS Mojave 10.14 but as soon as the camera is connected the EOS Utility crashes. Downloaded the latest version of Utlity 3 from the canon website but still crashes. Seems there is incompatabilty betweet Mojave and Uitility 3. Hi had a look through the forum and cannot see anything that might help so have to ask for assistance. Just purchased a 5D Mk4 and loaded the latest EOS Utility 3, my macbook is running the latest version of macOS Mojave 10.14 but as soon as the camera is connected the EOS Utility crashes. https://ninvb.netlify.app/canon-eos-utility-download-mac-mojave.html. .Note: If EOS Utility Software is not listed. Download the “EOS Digital Solution Disk Software” This download contains EOS Utility among other software for your camera.Note: “EOS Utility Updater” is only an update, not the full software. Only download this if you have EOS Utility already installed on your computer.
If you have issues with an application after turning on computer backup
Restart the application. In particular, we recommend restarting:
- Firefox
- Google Chrome
- Microsoft Money
- Microsoft Outlook
- Safari
- If you’re on Windows and using Microsoft Edge, your Microsoft Edge downloads won’t sync to your “Downloads” folder in Dropbox with this feature. To sync your Microsoft Edge downloads to Dropbox anyway, manually change where your Microsoft Edge files download to Dropbox.
If your files aren’t syncing as expected
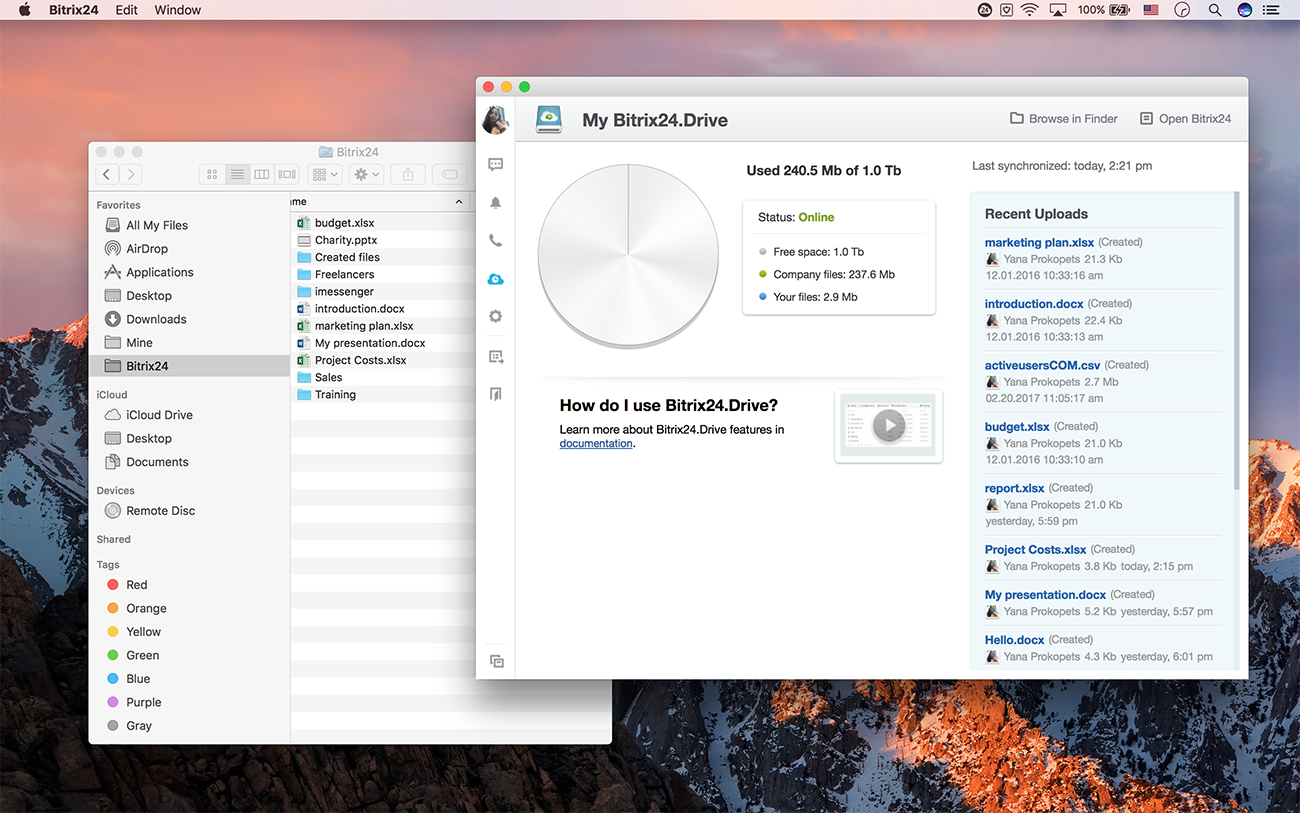
Make sure the Dropbox desktop application is installed on your computer.
Learn how to check syncing status, prioritize which files sync first, or prevent some files from syncing.
You can’t move, delete, rename, or share your folders after backup
Adobe Creative Cloud gives you the world’s best creative apps and services so you can make anything you can imagine, wherever you’re inspired. Creative Cloud is a collection of 20+ desktop and mobile apps and services for photography, design, video, web, UX and more. Now you can take your ideas. https://ninvb.netlify.app/adobe-cs6-creative-suite-mac-download.html.
After backup, you can’t move, delete, or rename the top-level folders you’ve backed up (like “Desktop”, “Documents”, and “Downloads”, or “My Mac” and “My PC”). However, you can move, delete, and rename the files within them. You won’t be able to share those folders in Dropbox by inviting people to them via email, but you can still share those folders with a link and share any files or folders within them.
Turn off computer backup
Notes:
- You must have the Dropbox desktop application installed to turn off computer backup. If you already uninstalled the desktop application, reinstall the desktop application to turn off computer backup.
- Deleting the files or folders in “My PC”or “My Mac” will delete those files from both Dropbox and your computer.
- If you no longer have access to the device, you can turn off computer backup by unlinking the device from your Dropbox account.
To turn off computer backup:
- Click the Dropbox icon in your system tray (Windows) or menu bar (Mac).
- Click your profile picture or initials.
- Click Preferences.
- Click the Backups tab.
- Click Manage backup.
- Uncheck the folders you’d like to stop backing up to Dropbox or uncheck My Mac/My PC to turn off backup for all folders at once.
- Click Save.
- Choose Keep content in folders on this PC/Mac or Leave content in Dropbox.
- If you choose Keep content in folders on this PC/Mac, the files and folders you stopped backing up can be found in their original folders on your computer.
- If you choose Leave content in Dropbox, new files you add to those folders will save to their original folders on your computer, but the files and folders you previously backed up to Dropbox with computer backup will remain in your Dropbox account. On your computer, they’ll be accessible by shortcuts, in their original folders, called “My files in Dropbox”.
- Note: If you see Set Up instead, it means computer backup is already off.
- Click Stop backup.
- Click Close.
If you upgrade to Dropbox Business
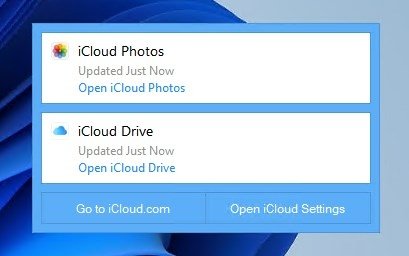
If you upgrade your account to Dropbox Business after setting up computer backup, you can still use this feature, but back up is stopped. You can set it up again after you upgrade.
Like many products have started doing, Dropbox now offers a web-based installer for its Windows desktop client and also for Mac. When you click the download link, you get a small installer stub instead of the full-sized installer. That web installer will download the full version of Dropbox to your PC and install it. This is not an issue for users who want to install Dropbox on just one PC, but, if you want to download it once and then install it on multiple PCs, it makes no sense to download it individually on every PC.
RECOMMENDED: Click here to fix Windows errors and optimize system performance
Dropbox Gratis Para Pc
To get the full offline installer for Dropbox for Windows, use the following link:
Dropbox for Windows
If you are user of OS X, here is a link for you:
Dropbox for Mac
Using these links, you can directly download the full installer. Bookmark this page so you can directly download the full installer always whenever you have to install Dropbox on any PC.
For every new Dropbox update, we will try to keep this article current with updated links. You can also subscribe to our RSS feed to track the changes.
Dropbox Download Gratis Italiano Per Mac Free
You might also be interested in other offline installers:
Dropbox Download Gratis Italiano Per Mac Os
RECOMMENDED: Click here to fix Windows errors and optimize system performance