Download Mac Os Sierra Usb Installer
- Download Mac Os Usb Installer
- Download Mac Os Sierra Usb Installer Download
- Download Mac Os Sierra Usb Installer Software
- Download Mac Os Sierra Usb Installer Usb
- Mac OS X Mountain Lion (version 10.8) is the nineth major release of Mac OS X (now named macOS), Apple’s desktop and server operating system for Macintosh computers. OS X Mountain Lion brings a lot of great things from iPhone, iPad, and iPod touch to the Mac. You can send iMessages. Get your Mac in on Game Center. Receive notifications.
- If you are in the process to install macOS Sierra 10.12 on your PC or Hackintosh, the first step is to create a bootable USB installer for macOS Sierra to install Mac OS from it on your PC, you can create bootable USB Installer with UniBeast, but still, you need a Macintosh to download and create macOS Sierra bootable USB Installer.
- How to create a bootable macOS High Sierra installer drive Put the macOS High Sierra installer on an external USB thumb drive or hard drive and use it to install the operating system on a Mac.
These advanced steps are primarily for system administrators and others who are familiar with the command line. You don't need a bootable installer to upgrade macOS or reinstall macOS, but it can be useful when you want to install on multiple computers without downloading the installer each time.
Related Articles: How to Create MacOS Catalina USB Installer; Download MacOS Catalina Image File; Download MacOS Mojave Image File; Conclusion. That’s all about a new method and new idea where you learn how to create MacOS High Sierra Bootable USB on windows without Mac, TransMac, Unibeast, or any other software. With simple steps, you can easily create a bootable USB drive. But even with the newer versions, there are still lots of users who wants to install High Sierra. Because most users whose Mac aren’t compatible with can download and install in their old Mac. Users can install macOS High Sierra on their old Macs and make use of it. Here’s how to Create macOS High Sierra Bootable USB installer on Windows. Install macOS High Sierra on PC with Hackintosh macOS High Sierra Installer which doesn't need access to a mac to create a bootable Installer.
Download macOS
Find the appropriate download link in the upgrade instructions for each macOS version:
macOS Catalina, macOS Mojave, ormacOS High Sierra
Installers for each of these macOS versions download directly to your Applications folder as an app named Install macOS Catalina, Install macOS Mojave, or Install macOS High Sierra. If the installer opens after downloading, quit it without continuing installation. Important: To get the correct installer, download from a Mac that is using macOS Sierra 10.12.5 or later, or El Capitan 10.11.6. Enterprise administrators, please download from Apple, not a locally hosted software-update server.
OS X El Capitan
El Capitan downloads as a disk image. On a Mac that is compatible with El Capitan, open the disk image and run the installer within, named InstallMacOSX.pkg. It installs an app named Install OS X El Capitan into your Applications folder. You will create the bootable installer from this app, not from the disk image or .pkg installer.
Use the 'createinstallmedia' command in Terminal
- Connect the USB flash drive or other volume that you're using for the bootable installer. Make sure that it has at least 12GB of available storage and is formatted as Mac OS Extended.
- Open Terminal, which is in the Utilities folder of your Applications folder.
- Type or paste one of the following commands in Terminal. These assume that the installer is still in your Applications folder, and MyVolume is the name of the USB flash drive or other volume you're using. If it has a different name, replace
MyVolumein these commands with the name of your volume.
Catalina:*
Mojave:*
High Sierra:*
El Capitan: - Press Return after typing the command.
- When prompted, type your administrator password and press Return again. Terminal doesn't show any characters as you type your password.
- When prompted, type
Yto confirm that you want to erase the volume, then press Return. Terminal shows the progress as the bootable installer is created. - When Terminal says that it's done, the volume will have the same name as the installer you downloaded, such as Install macOS Catalina. You can now quit Terminal and eject the volume.
Download Mac Os Usb Installer
* If your Mac is using macOS Sierra or earlier, include the --applicationpath argument, similar to the way this argument is used in the command for El Capitan.

Use the bootable installer
After creating the bootable installer, follow these steps to use it:
- Plug the bootable installer into a compatible Mac.
- Use Startup Manager or Startup Disk preferences to select the bootable installer as the startup disk, then start up from it. Your Mac will start up to macOS Recovery.
Learn about selecting a startup disk, including what to do if your Mac doesn't start up from it. - Choose your language, if prompted.
- A bootable installer doesn't download macOS from the Internet, but it does require the Internet to get information specific to your Mac model, such as firmware updates. If you need to connect to a Wi-Fi network, use the Wi-Fi menu in the menu bar.
- Select Install macOS (or Install OS X) from the Utilities window, then click Continue and follow the onscreen instructions.
Learn more
For more information about the createinstallmedia command and the arguments that you can use with it, make sure that the macOS installer is in your Applications folder, then enter this path in Terminal:
Catalina:
Mojave:
Download Mac Os Sierra Usb Installer Download

High Sierra:
El Capitan:
Download Mac Os Sierra Usb Installer Software
Install macOS High Sierra on PC with Hackintosh macOS High Sierra Installer which doesn't need access to a mac to create a bootable Installer
You can create bootable USB from Windows, Linux or Mac.
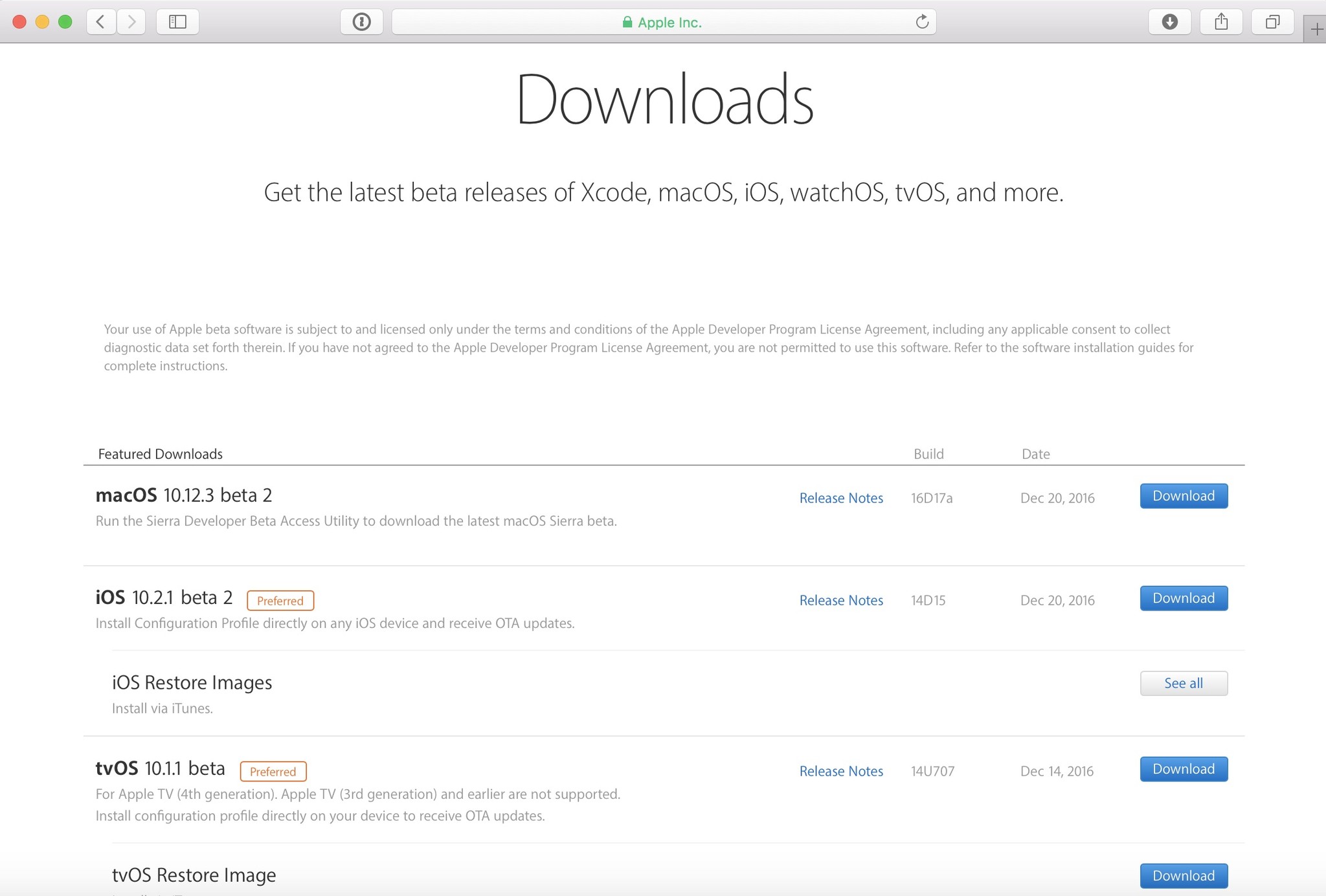
For detail Installation Guide and Instruction read: Install Hackintosh High Sierra on PC/Laptop
Features of Hackintosh High Sierra Installer:
Download Mac Os Sierra Usb Installer Usb
- NO MBR Support, Only GUID Partitions will be able to Install (MBR can be patched manually)
- Fix for 'move Nvidia.pkg', 'move ATI.pkg', 'move Intel.pkg' issues
- Removed unnecessary packages from Customize section
- Trying to implement a fix for users stuck in language chooser menu
- APFS will be supported but not recommended.
- Clover UEFI is the default bootloader (of course Chameleon & Clover bootloaders will be included too)
- Kexts and scripts are tweaked, with some bug fixes with Installer.
- Removed most of the bloatware, only a few apps will be leftover you can keep it or delete it.
- Safari Bookmarks are unchanged.
- Dock icons will not be modified
- AMD support (Beta only)
- Audio, Network Kexts will not be auto-installed, You have to select them from Customize Section.